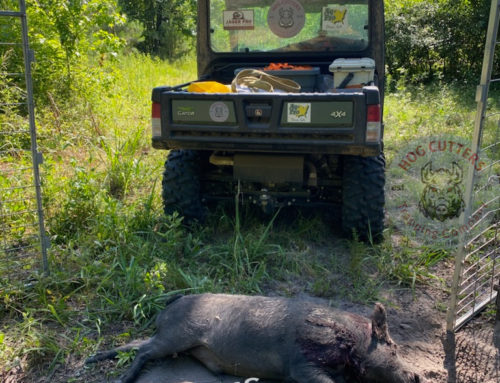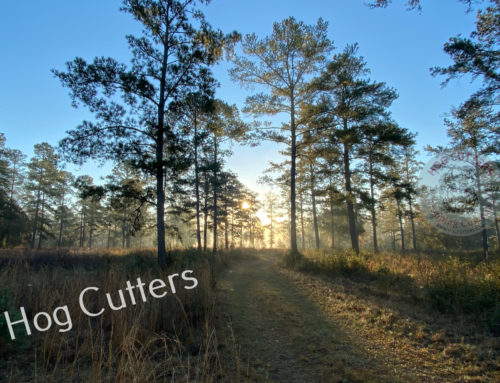Our followers using the Jager Pro Hog Control System MINE and ICE cameras may find this article especially useful. For those not yet acquainted with the Jager Pro camera systems, it will give you an idea of some of the capabilities offered by Jager Pro.
Did you know, in addition to the app on your cell phone, you have another tool for accessing your cameras? By going to my.jagerpro.com you have a fully functional command center for camera operations.
When you are initially signed up for your Jager Pro system, you are given 2 account logins. One is for jagerpro.com and handles all the billing information for your account. Information such as address, credit card information, phone number etc. can be managed at this site.
The second account is for my.jagerpro.com. This page gives you all of the resources available on your cell phone app, and more. When you are logged in to my.jagerpro.com, you will see a dashboard for all of the cameras under your login. There will be several headers with information under each header.
The first is Get Help .
- The main page at my.jagerpro.com
- The GET HELP menu for Camera Management
By clicking the get help tab, you are given several options.
Request Status
This option will instruct the camera to send a status report to the server. If Real Time control is ON, the camera should respond immediately. If Real Time control is OFF, then the request is processed the next time the camera interacts with the server and may be canceled under the Pending Actions for this camera.
View Photos
This option will open the photo gallery where you can view your photos, download to zip or delete photos.
Note: All photos are automatically purged after 30 days
Change Settings
This option will open the Camera Settings page where you can change your camera settings.
Take a Photo
If your camera has Real Time turned on, this command will tell the camera to take a photo. The next photo you receive should have and “S” code on the information strip.
Close Gate
If your camera has Real Time turned on, this command will tell the camera to close the gate.
Remove Camera
The Remove option will remove a camera from your account. You may wish to do this is if you are selling the camera, the camera is no longer functioning, or if you wish to move the camera to another account.
Pending Actions
Pending Actions will be visible after sending or retrieving a request through the server. If Real Time control is ON, the camera should respond immediately. If Real Time control is OFF, then the request is processed the next time the camera interacts with the server, if a command is scheduled but the camera has not yet responded you will see a Cancel button, which you can click to cancel this request.
Command History
Click the Command History tab to review the most recent commands. For each command, you will see the Action and the resulting status information.
Located below the GET HELP tab is a smaller +Add New Camera button. Use this button to add a new camera already activated by the camera department at Jager Pro or your dealer.
Aligned under the Get Help Tab you will find a block or blocks representing your camera feeds. Each block contains all of the data you need about your camera identification, signal strength, battery charge remaining, SD card information, photo totals and more. One of the best tools you have on my.jagerpro.com is the ability to view every photo taken by your camera. The photos are listed in sequential order, which is incredibly helpful for ascertaining a camera or signal problem. You can also look at your photos on a larger screen to gather information on sounder size and identifying marks etc.
On the right side of the my.jagerpro.com is a box titled CAMERAS MENU.

This menu has links to camera settings for options with camera name (description), mode, photo size, and photo burst. You can also adjust trigger settings, trigger timing, system settings, wireless settings, and find the phone number assigned to specific cameras. You can also set specific events to capture photos at specific days and times.
DELIVERY OPTIONS allows you to set up the older process of email to text notifications of photos. Each photo taken by the ICE or MINE cameras will be sent to specified text messaging recipients.

MANAGE PHOTOS Gives you access to all photos taken by your ICE or MINE cameras. Each photo is stamped with a picture number and file type, as well as the date taken and exact time. By tracking the time of each photo, and the number sequence, you can determine if the signal is being disrupted from your camera to the server. This troubleshooting can only be done by using the my.jagerpro.com dashboard.

The final box on the CAMERA MANAGEMENT page is a SEARCH OPTIONS line for searching the page for a specific camera or image.
Overall, there are only a few differences between using the Jager Pro app on your cell device and the dashboard at my.jagerpro.com. However, there are extra benefits accessible such as;
- Troubleshooting problems by looking at photo number and sequence.
- Signal issues.
- Missing photos.
- Deleting cameras from your account.
Further information can be found on my.jagerpro.com. You can also search the Jager Pro Hog Blog for articles on camera operations and many other topics. A few articles we have found helpful are;
https://jagerpro.com/how-to-fix-gray-images/
https://jagerpro.com/camera-settings-choosing-the-right-option/
Finally, all of the manuals and videos for the Jager Pro camera systems can be found HERE
You can also find information on the app by watching the Jager Pro video on You Tube HERE
Do you have more questions? Please give us a call.